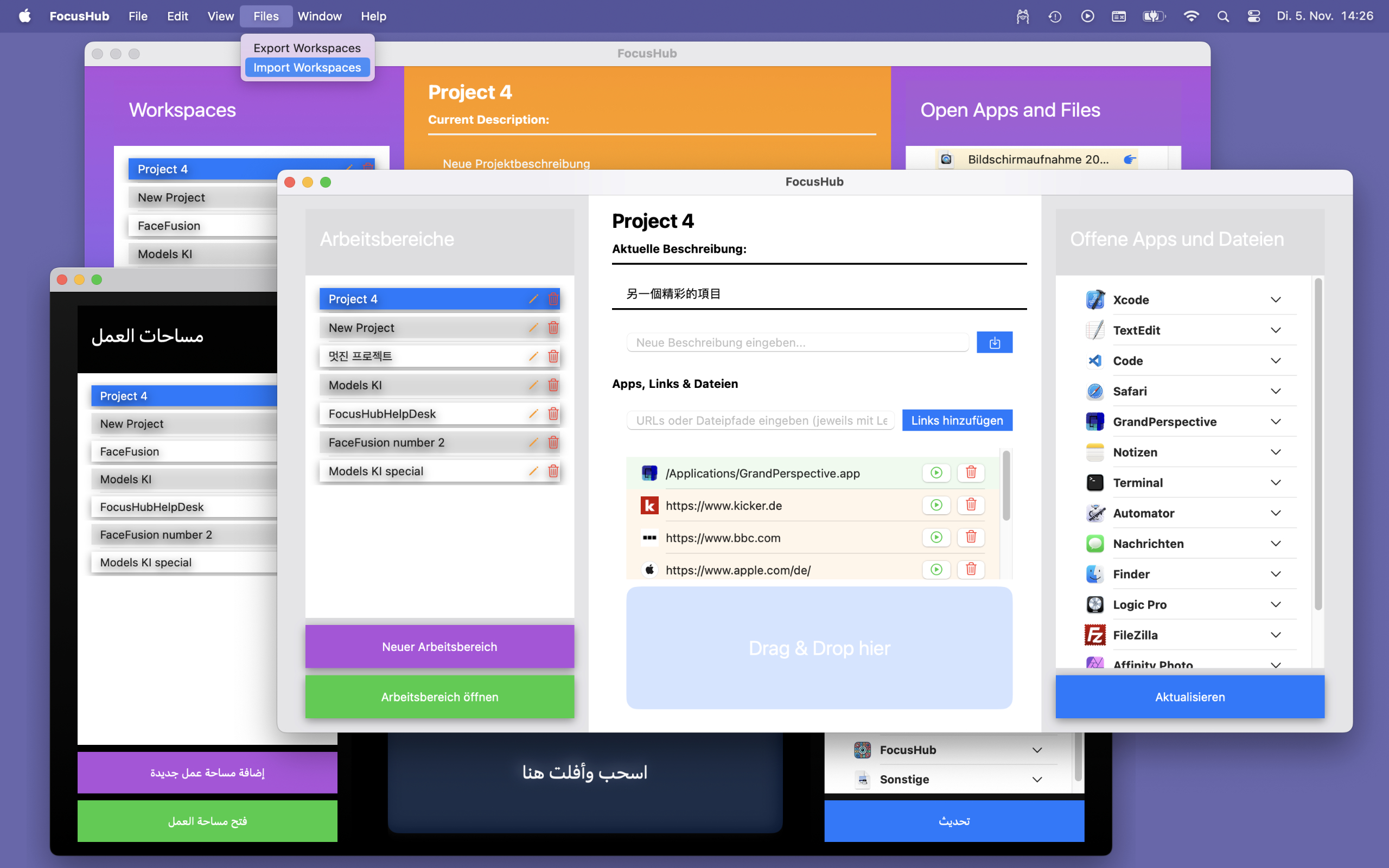What is FocusHub?
FocusHub is a versatile workspace manager designed to help users efficiently manage applications, folders, files, and web links. The main goal of the app is to optimize workflows by creating specific workspaces that organize apps, links, folders, and files related to particular tasks or projects. These workspaces can then be opened with a single click.
The application is ideal for users who frequently switch between different projects or tasks. It helps minimize distractions and focuses on the relevant tools and files.
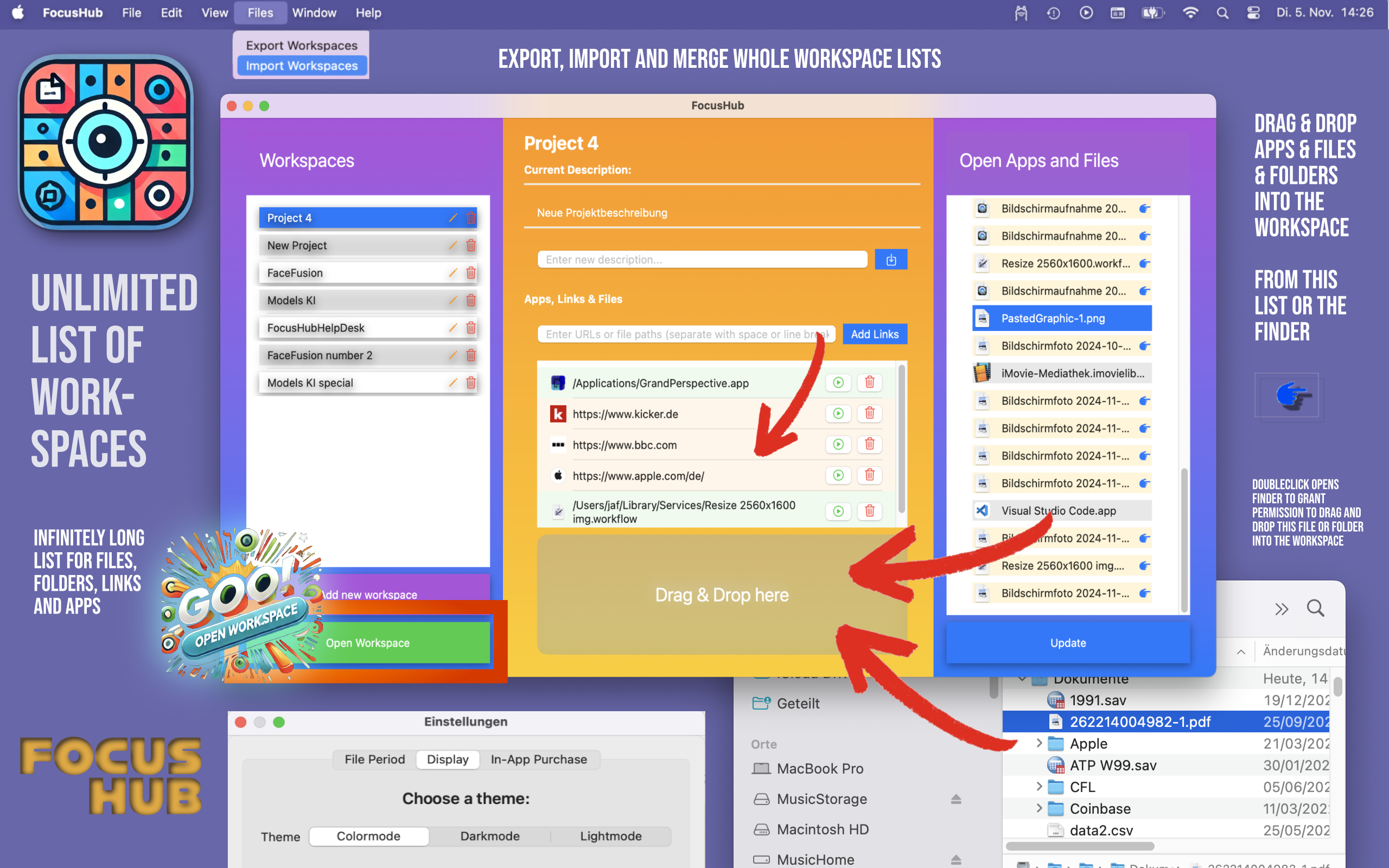
Overview of the User Interface
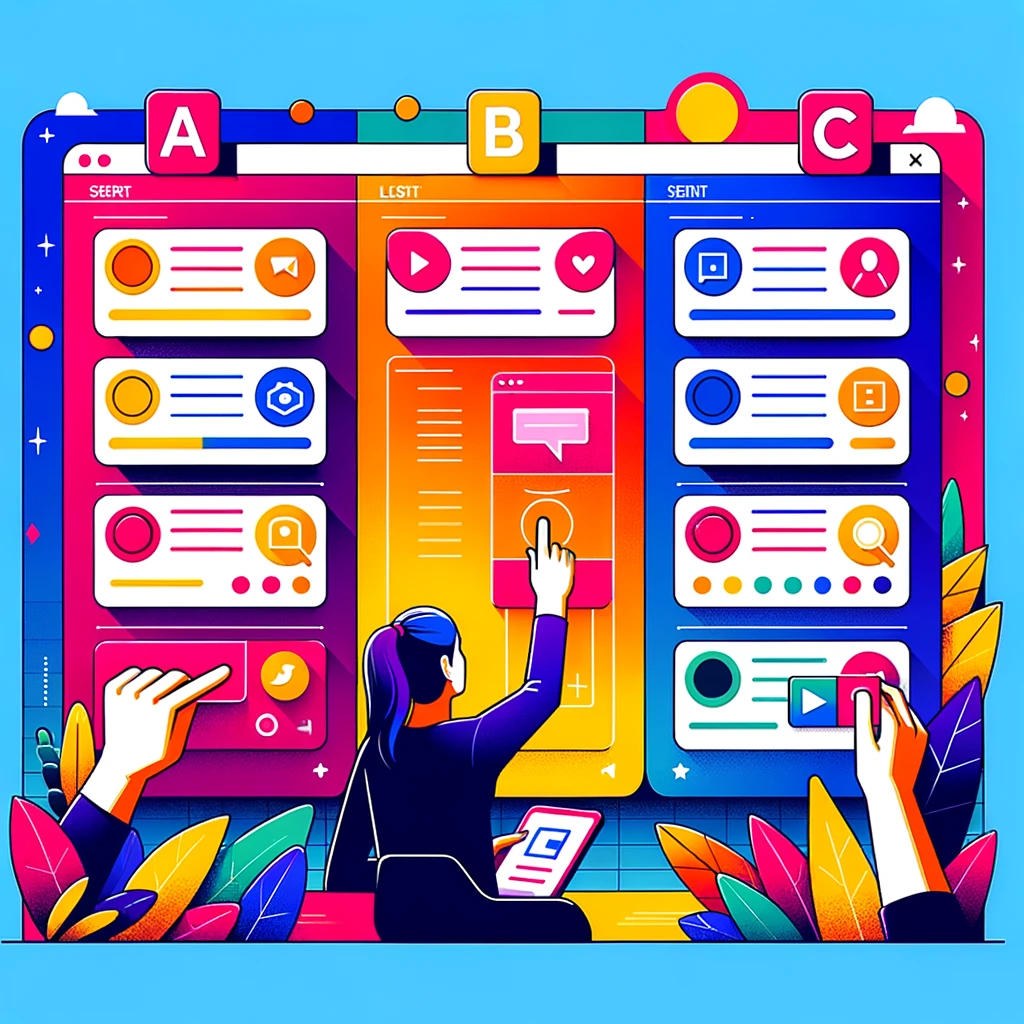
The user interface of FocusHub is clear and intuitive, offering the following main areas:
- Menu Bar: Located at the top, providing quick access to common functions and the help section.
- (A) Workspace List (left side): Displays all saved workspaces in the left section. You can easily switch between different workspaces or create and name new ones.
At the bottom are buttons to add a new workspace, and when a workspace is selected, a button appears to open all objects in the workspace. - (B) Workspace Detail View (middle area): The central area shows detailed information about the selected workspace, including associated apps, links, folders, and files. A description can be entered here.
At the bottom of the display, it is possible to add weblinks or link lists to the workspace. In the central area of the workspace list, individual apps, files, or links can also be opened and deleted. - (C) Running Apps and Files (right side): The right side lists currently open applications, folders (under "Finder" and "Other"), and files that are currently open on your Mac, as well as files accessible under "recently used files" in Finder. These files are associated with the open apps or collected under "Other".
Getting Started
Installing and Setting Up FocusHub
To install FocusHub, download the application from the Apple App Store. After installation, open the app by clicking the FocusHub icon in Finder or the Dock.
First Steps in Using a Workspace
After starting the app, you can create a new workspace in (A) by clicking "Add New Workspace" in the left sidebar. A list field will be created where you can enter the name of the workspace. In the upper middle area (B), you can enter and save a brief description.
Once a workspace is created, you can add apps, links, folders, and files associated with that workspace. Drag and drop files or apps from Finder into the drag-and-drop area at the bottom of the middle area (B), or use the buttons to add links and files.
From the right area (C), you can add currently open apps, associated files, or folders from the list of recently opened files by dragging and dropping them into the corresponding lower middle area (B).
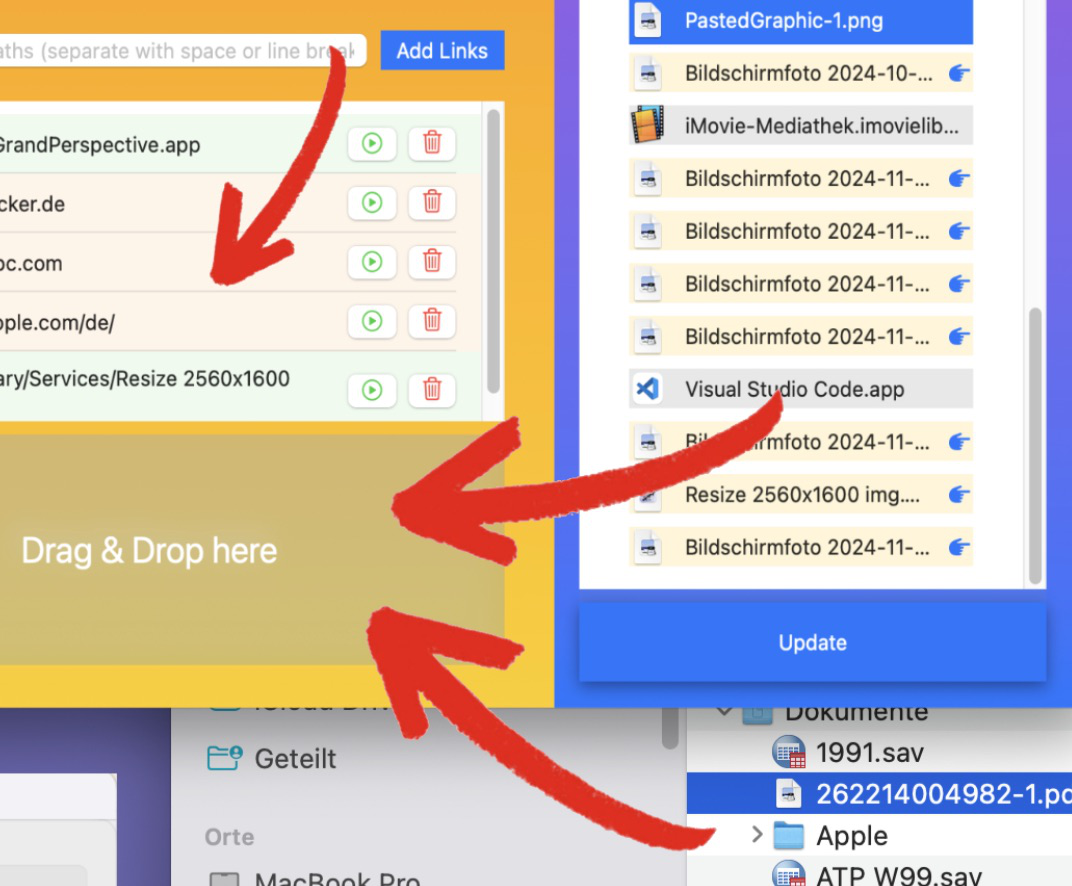
Workspaces
Creating and Editing Workspaces
In FocusHub, you can create new workspaces by clicking the "New Workspace" button in the left sidebar. A new list field appears where you can enter and save the workspace name.
To edit an existing workspace, click the workspace name and change the desired description in the upper middle area.
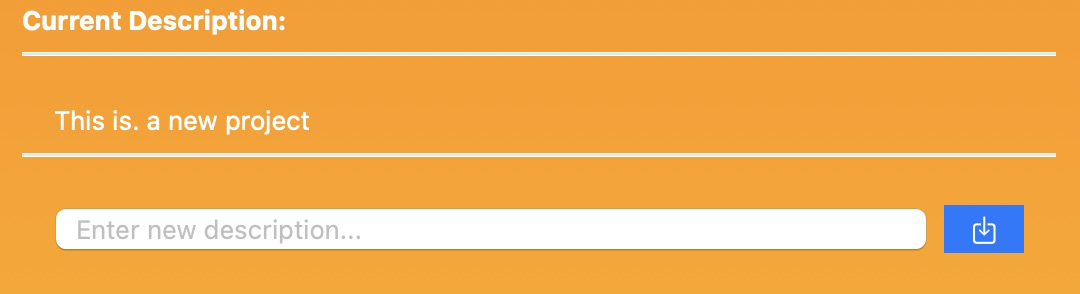
To delete a workspace, click the "Delete" icon in the left sidebar next to the workspace name.
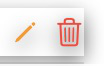
Exporting, Importing, and Merging Workspace Lists
FocusHub offers the ability to export and import workspace list (the whole items in the workspacelist). Through the File menu  you can export, import, and merge existing workspaces.
you can export, import, and merge existing workspaces.
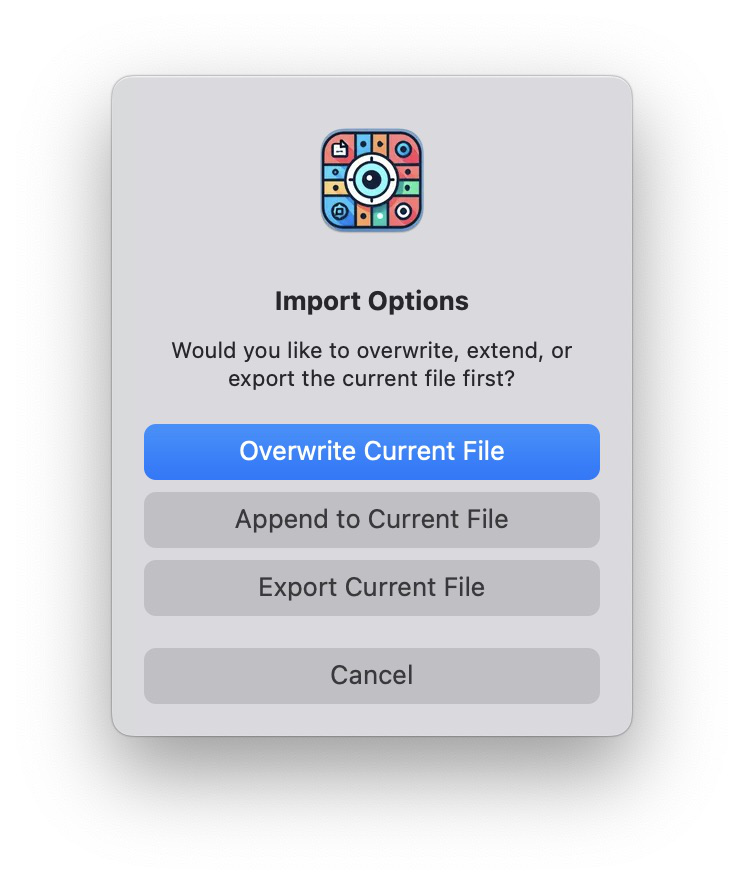
Adding Apps, Folders, and Files
Adding Apps and Files via Drag & Drop
You can add apps, entire folders, or individual files directly to FocusHub via drag-and-drop. Simply drag them from Finder into the designated area.
Adding Links and Files through the Input Field
You can manually enter weblinks in the input field. Press "Add Links" to add them to your workspace.

Adding Apps, Folders, and Files via Finder or Right Side
Using the hand icon  in the right sidebar, you can open Finder to add individual or multiple files and folders to your workspace.This grants permission to drag & drop a folder, file or app to the workspace.
in the right sidebar, you can open Finder to add individual or multiple files and folders to your workspace.This grants permission to drag & drop a folder, file or app to the workspace.
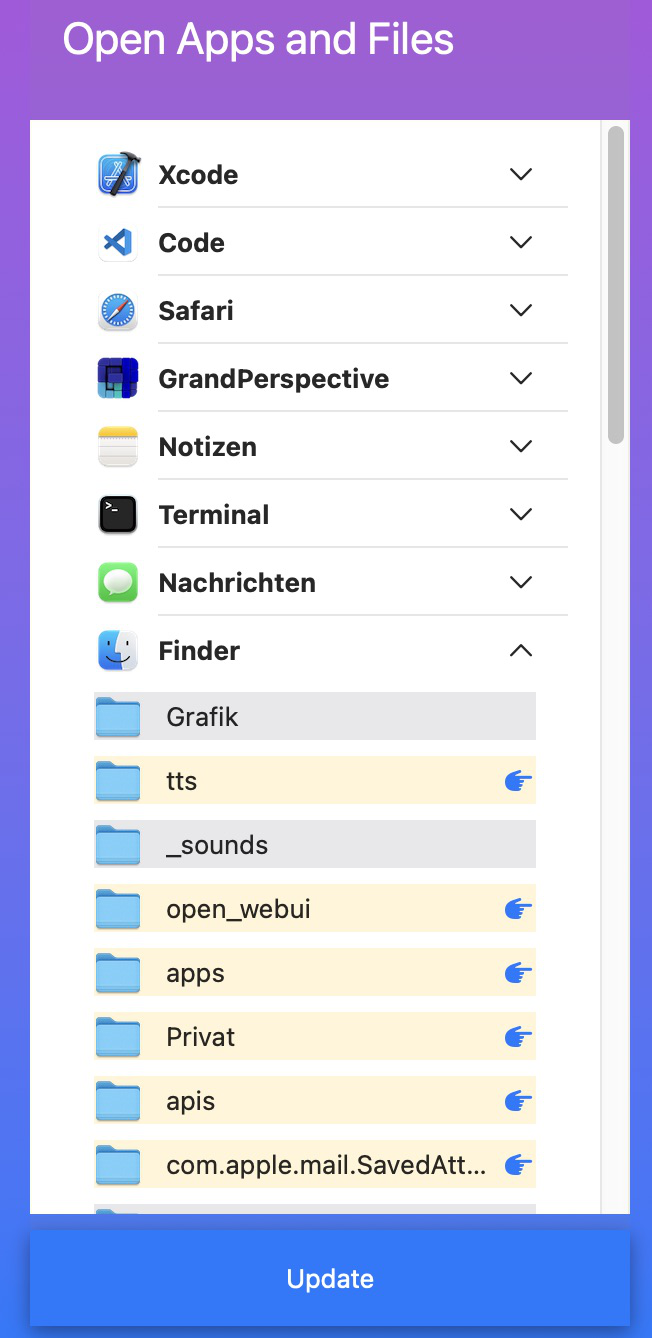
Opening or Deleting Workspaces and Individual Items
Opening Workspaces
You can open an entire workspace with all associated files, apps, and links by clicking "Open Workspace". All connected content will be launched automatically.
Opening Individual Items from the Workspace List
Each item in a workspace (apps, folders, files, or links) can be opened individually by clicking the "Open" icon next to the entry.
Deleting Items from a Workspace
To delete an individual item, click the "Delete" icon next to the respective item in the list.
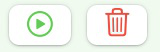
Adjusting Settings
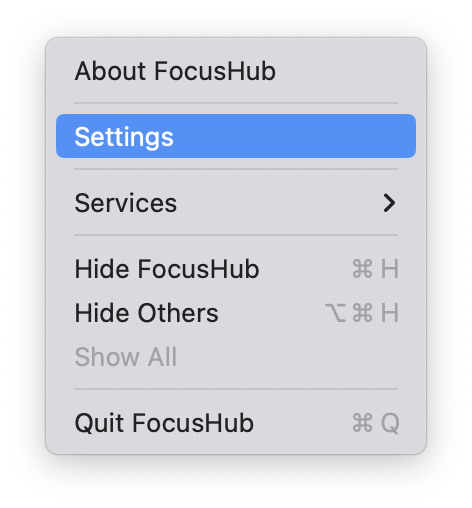
Setting the Number of Recently Used Files
In the settings, you can specify the number of "recently used files" displayed in the right sidebar.
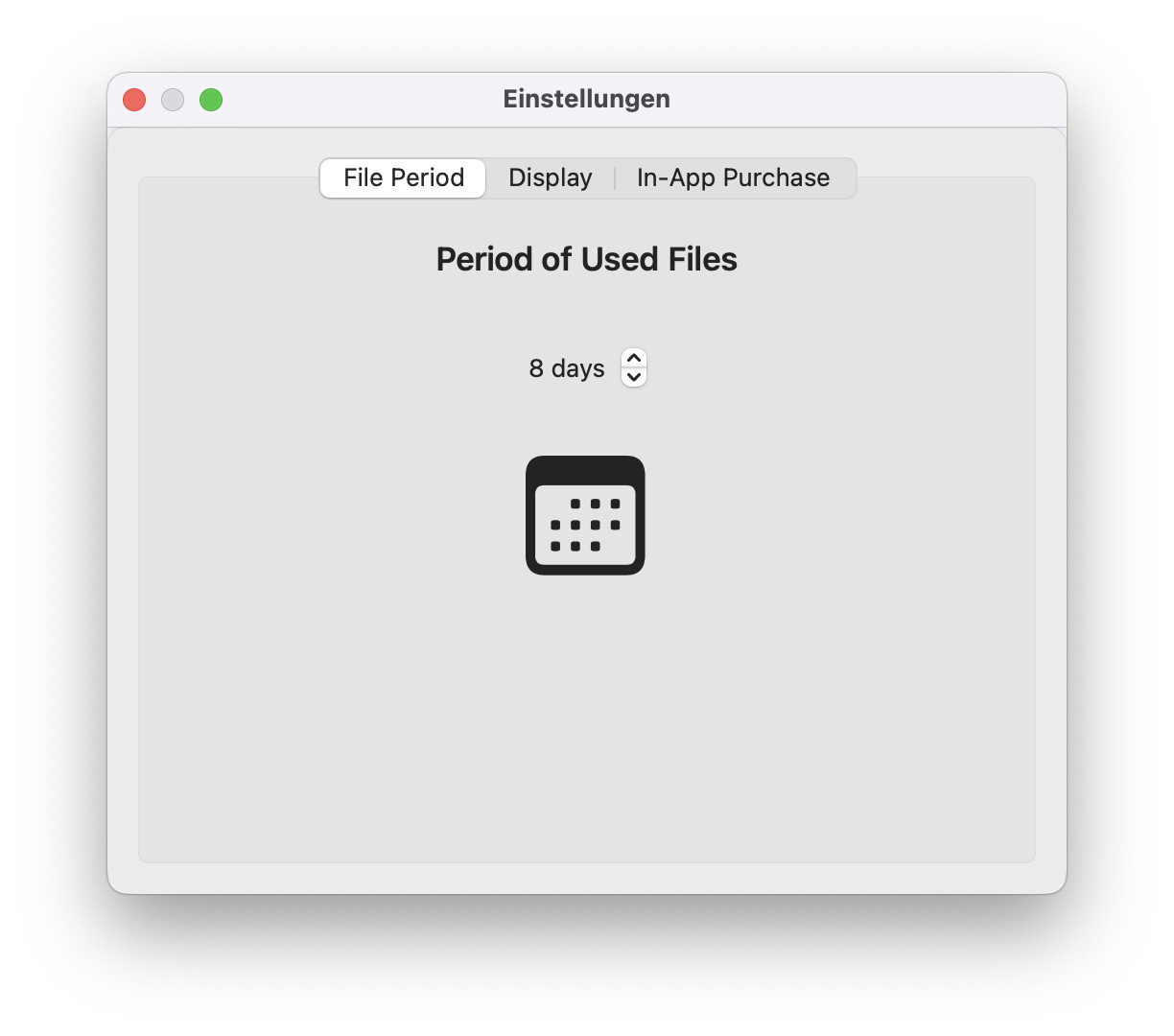
Selecting Design Modes
FocusHub offers three design modes: Color Mode, Dark Mode, and Light Mode. Choose a mode that best suits your workflow.
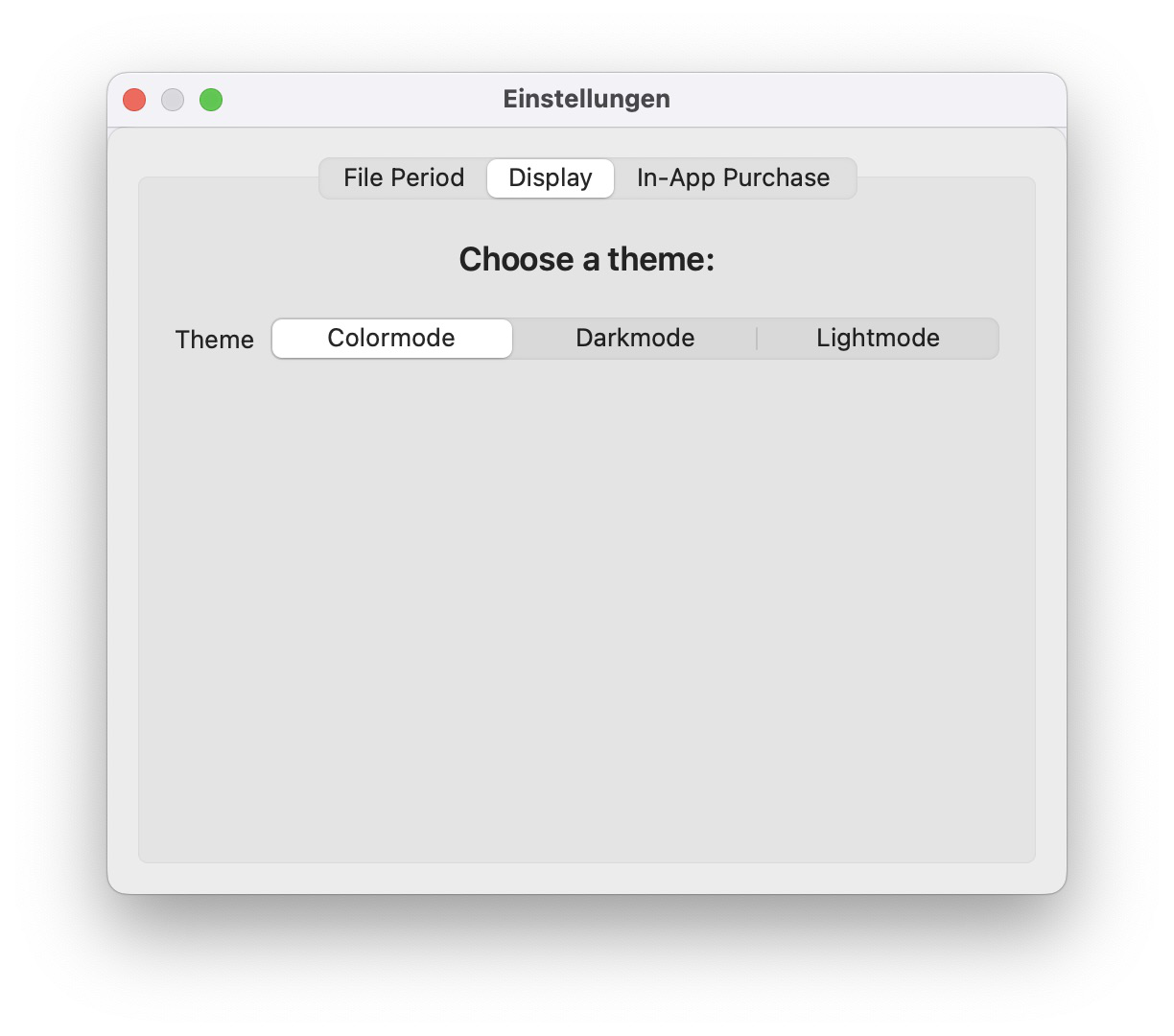
One-Time In-App Purchase
With a one-time in-app purchase, you can unlock the full version of FocusHub. The Premium version offers unlimited access to all features and an extended file history.